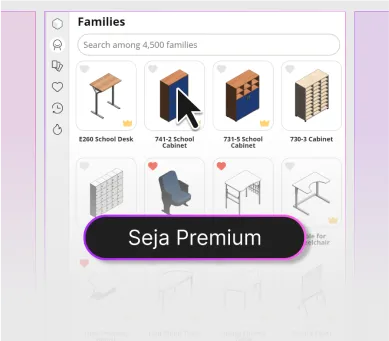Como renderizar no Revit costuma ser uma preocupação muito comum entre todos os profissionais, afinal estamos falando de um importante recurso de apresentação para qualquer projeto.
Mesmo o Revit oferecendo uma ferramenta de renderização simples, é possível obter resultados excelentes, sem a necessidade de recorrer a plugins de renderização ou exportar o seu projeto para outros softwares.
Mas você sabe mesmo o que é renderização? Que tal entender mais sobre este processo e de quebra aprender a turbinar a qualidade do seu render? É isso que vamos descobrir a seguir!
A renderização é um processo para se obter uma imagem realista através de um processamento digital, que proporciona um resultado com grande riqueza de detalhes.
No Revit podemos controlar a forma e a qualidade com que o nosso projeto é exibido na tela, porém, mesmo utilizando uma qualidade “Realista” o resultado não é tão bom como gostaríamos.

Essa qualidade “limitada” é necessária por questões de desempenho do computador, pois utilizar uma qualidade gráfica realmente realista exige muito processamento e reduz drasticamente o desempenho do Revit.
Desta forma, para que você possa apresentar o seu projeto com o realismo necessário, podemos recorrer ao processo de renderização.
Em uma renderização podemos criar uma imagem com alta qualidade, onde informações como materiais, reflexos, transparências, iluminação, sombras e diversos outros detalhes podem ser exibidos de forma muito mais realista.

O que permite que uma imagem possa ser renderizada com boa qualidade e riqueza de detalhes é o renderizador, ou melhor dizendo, motor de renderização.

O renderizador é um mecanismo que converte todas as informações de um ambiente virtual em uma imagem.
Um projeto 3D é uma representação virtual que contém informações como geometrias, pontos de vista (câmeras), texturas, iluminação, sombreamento e outros detalhes que descrevem uma cena.
O renderizador sintetiza todas estas informações e as converte em uma série de pixels, que agrupados resultam em uma imagem com alto grau de realismo.
O renderizador do Revit é o Autodesk Raytracer, que utiliza o algoritmo Ray Tracing (traçado dos raios) para sintetizar as informações do seu modelo 3D em uma imagem realista.
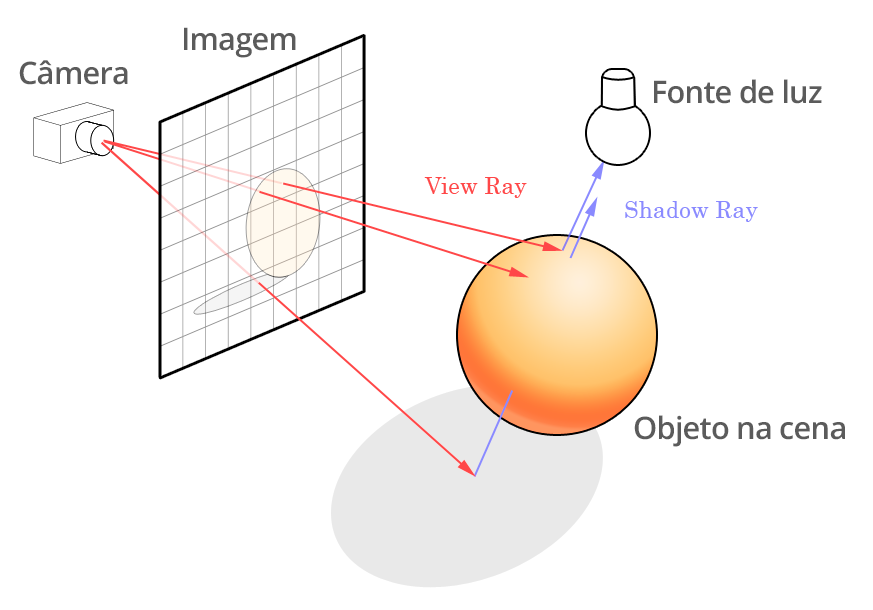
O Raytracer simula a trajetória feita pela luz para compor cada pixel da sua imagem, considerando a posição da câmera (localização do observador), processando somente a informação do seu campo de visão, proporcionando uma imagem de alta qualidade.
O processo de como configurar a renderização no revit costuma ser bem simples, mas para garantir um bom resultado é necessário ter atenção a alguns detalhes importantes.
Materiais bem configurados, câmeras corretamente posicionadas e iluminação devidamente ajustada, são fatores de alto impacto na qualidade da renderização, então é importante dedicar um tempo configurando esses ajustes.
Tendo em vista estes fatores, o primeiro passo é ativar a vista que você deseja renderizar, vou utilizar como exemplo o ambiente abaixo.

O próximo passo é ir até a aba Vista e localizar o painel Apresentação.
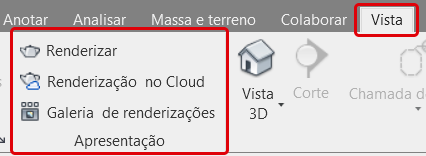
No painel Apresentação temos as ferramentas de render. Para acessar o painel principal você deve clicar na opção Renderizar. Você também pode usar o atalho no teclado RR.
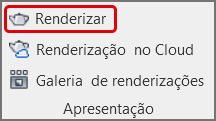
Clicando em Renderizar você terá acesso a janela Renderização, que nada mais é do que o painel onde todas as configurações de render são realizadas.
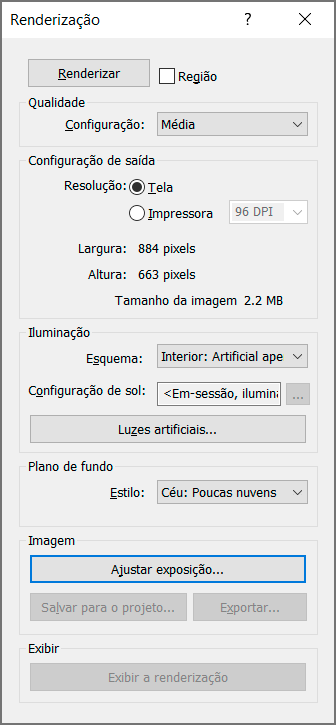
Para um melhor entendimento, vou apresentar que ajustes podem ser realizados em cada um dos campos.
Logo no início temos o botão Renderizar. Este botão inicia o processo de renderização da vista que estiver ativada, conforme as configurações que forem realizadas.
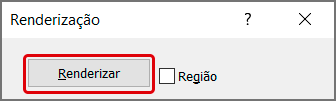
Apesar de ser o primeiro botão, ele é um dos últimos recursos a serem ativados. Afinal, precisamos configurar a renderização antes, mas como saber o que ajustar se eu ainda não vi a vista renderizada?
O jeito mais simples é fazer um ou mais renders de teste para entender como está a configuração da cena e se os ajustes realizados estão ficando satisfatórios.
Ao iniciar uma renderização será exibida uma janela de Andamento da renderização. Se julgar necessário interromper o processo de renderização, basta clicar em Parar.
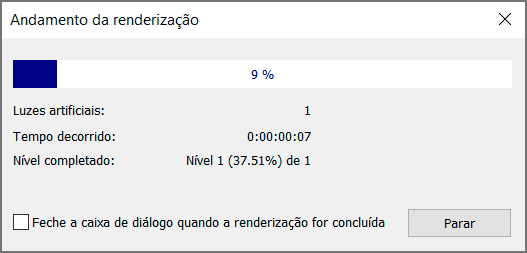
Testes de render devem ser realizados na qualidade Rascunho ou Médio, qualidades superiores a isso costumam ser mais demoradas.
Um outro recurso muito bom para render de teste é a ferramenta Região, que permite que você renderize apenas uma parte da vista, o que reduz o tempo de espera dos renders de teste.
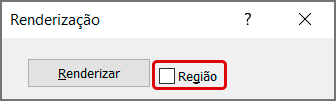
Para ativar a ferramenta Região marque a caixinha ao lado do nome Região e observe que na sua vista será exibido um retângulo vermelho. Ao selecionar o retângulo serão exibidas as alças de manipulação (bolinhas azuis).
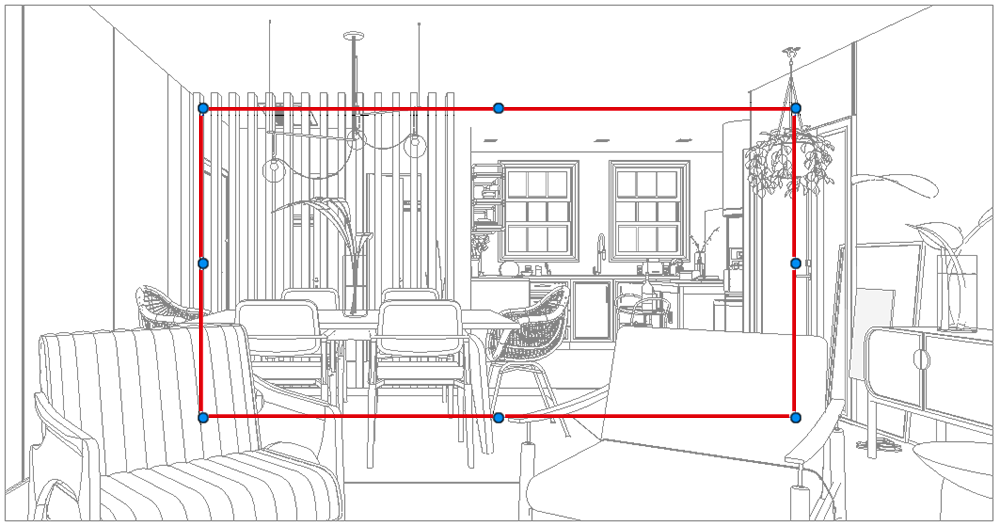
Basta mover as alças e posicionar o retângulo para exibir exatamente a área que você deseja renderizar, em seguida é só clicar no botão Renderizar.
Importante! Você deve desmarcar a ferramenta região ao finalizar o teste, caso contrário, ela continuará ativa.
Agora que você já fez um teste de renderização, já dá para ter uma ideia dos ajustes que devem ser feitos, então vamos conhecer os próximos campos!
No campo Qualidade você pode escolher qual configuração de qualidade de render será utilizada, onde as opções que oferecem maior resultado, exigem mais tempo de renderização.
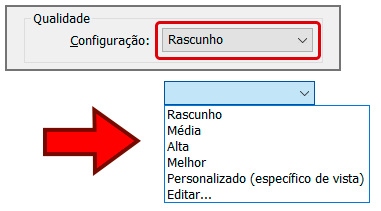
Clicando na opção Editar, você terá acesso às opções de Configurações de qualidade de renderização.
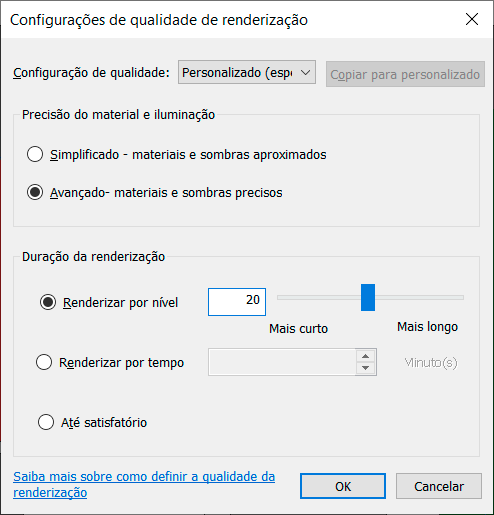
O campo Precisão do material e iluminação nos dá duas opções de Render:
Simplificado - A qualidade dos materiais e da iluminação é aproximada, ou seja, com qualidade reduzida. Ou seja, pode ser que sua imagem fique com aspecto levemente granulado ou ‘manchado’.
Avançado - A qualidade dos materiais e da iluminação é calculada com precisão. Os reflexos e as sombras também são calculados de forma precisa.

No campo Duração da renderização, podemos escolher o processo que será utilizado para executar o render.
Importante destacar que o conceito de nível pode ser entendido por “varreduras de cálculo" onde para cada nível executado um novo cálculo é realizado, melhorando a qualidade do render, logo, quanto mais níveis, melhor o resultado.
Renderizar por nível - Neste campo definimos a quantidade de níveis do render entre 1 e 40. Quanto maior o valor, mais tempo o render levará para ser finalizado.
Renderizar por tempo - Permite especificar o tempo máximo de renderização. A quantidade de níveis irá depender da complexidade da imagem, fato que pode impactar no resultado.
Até satisfatório - Aqui a imagem é renderizada progressivamente até que você clique em parar.
Agora observe como as configurações “padrão” usam estes campos.
Em alguns casos, não é necessário uma quantidade de níveis muito alta para um bom resultado, onde é possível interromper a renderização caso o resultado já esteja satisfatório, independente da opção escolhida.
Lembrando que uma boa iluminação e o uso de materiais de qualidade facilitam o cálculo do render, permitindo o uso de um menor número de níveis, o que reduz o tempo de renderização e aumenta a qualidade final da imagem.
Em configuração de saída você consegue escolher o tamanho da imagem que será renderizada.

No campo resolução você pode definir se a imagem será configurada para ser exibida na tela ou para ser impressa. Observe que de acordo com a opção selecionada os campos largura e altura são alterados.
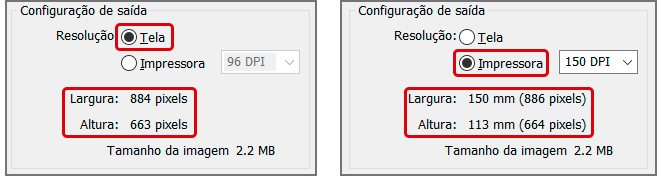
A diferença aqui se concentra se a imagem renderizada será usada apenas digitalmente (Tela) ou se ela será usada fisicamente (Impressa).
A principal dúvida costuma ser em como alterar as dimensões da imagem, uma vez que os campos com os valores de Largura e Altura estão bloqueados.
Basta selecionar a região de recorte da imagem para que a aba Modificar|Câmeras seja habilitada no menu superior e clicar na opção Tamanho do recorte.
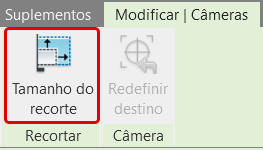
Caso a região de recorte da sua vista não esteja visível, basta ir até a barra de controle de vista (menu inferior) e clicar em Região de recorte.
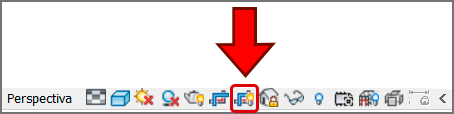
Será exibida a janela Tamanho da região de recorte. No campo Tamanho do recorte do modelo você pode escolher as dimensões da imagem.
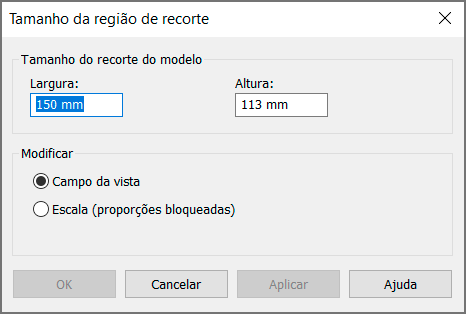
O campo Modificar controla se você pode alterar a largura e altura da imagem livremente (Campo da vista) ou se preferir, manter a proporção da imagem bloqueada no campo Escala.
Sempre tome cuidado com a proporção da imagem, pois valores muito altos podem ocasionar em imagens distorcidas, principalmente nas laterais.

A configuração da iluminação tem forte impacto na sua renderização, aqui podemos fazer alguns ajustes bem interessantes.

No campo Iluminação temos recursos para controlar o comportamento da iluminação no seu projeto, onde podemos utilizar iluminação artificial (fontes de luz como lustres, arandelas, etc), iluminação natural (luz do sol) ou a combinação de ambos!
Estes parâmetros podem ser configurados no campo Esquema.
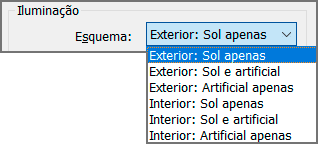
Aqui temos seis opções de esquemas de iluminação, que consideram se o render será de ambientes internos ou externos, e também a fonte de iluminação, onde podemos escolher entre Sol, artificial ou ambas.
De acordo com o esquema selecionado, os campos abaixo são habilitados, onde o primeiro deles é Configuração do Sol.

Observe que temos “três pontinhos” no lado direito desta opção. Clicando sobre eles temos acesso à janela Configuração do Sol, que nos oferece diversos parâmetros para uma simulação realista da iluminação natural do seu projeto.
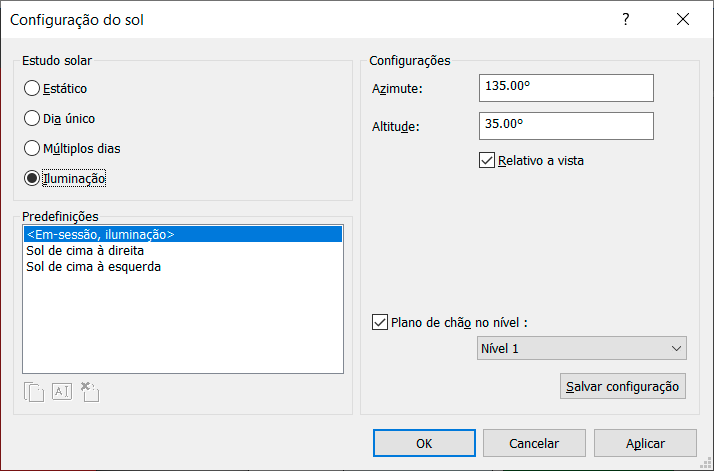
Importante lembrar que para que as informações aqui sejam condizentes com a realidade é muito importante que o Norte verdadeiro do seu projeto esteja corretamente configurado!
O primeiro campo é o de Estudo Solar que nos oferece quatro opções, onde cada uma delas possui diferentes possibilidades de configuração.
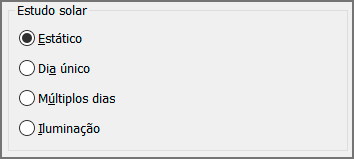
Vamos conhecer como cada estudo solar funciona.
O estudo solar Estático usa a posição do sol e suas respectivas sombras considerando uma data e horário específicos, que podem ser definidos dentro do campo Configurações.
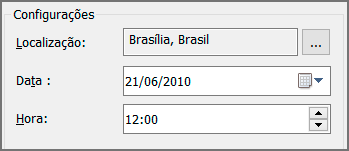
Também é possível usar configurações predefinidas no campo Predefinições.

O estudo solar de Dia único permite selecionar uma data e configurar um intervalo de tempo onde podemos produzir uma animação que exibe o movimento das sombras.

É possível escolher o intervalo de tempo conforme preferir ou marcar o campo Do nascer ao pôr do sol para uma simulação mais precisa. Outra possibilidade é recorrer as predefinições disponíveis.
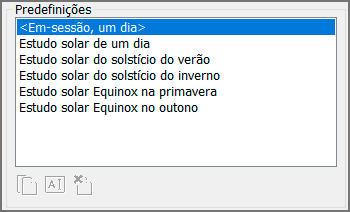
O estudo solar Múltiplos dias, como o nome diz, permite produzir uma animação que exibe o movimento das sombras com um intervalo de múltiplos dias.

Assim como as demais opções, você pode usar às Predefinições disponíveis.
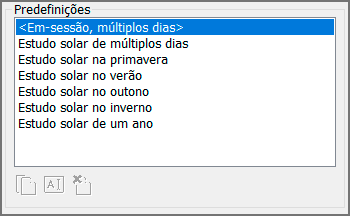
O estudo solar Iluminação utiliza os parâmetros de Azimute e Altitude Solar para determinar a posição do sol, que podem ser definidos no campo de Configurações.
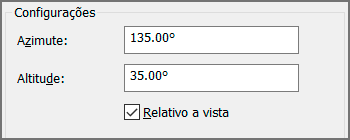
Para simplificar, também podemos recorrer às Predefinições disponíveis.
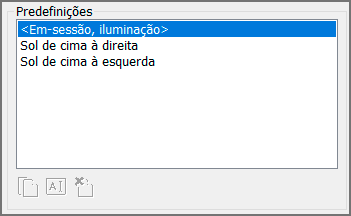
Também é possível duplicar uma predefinição existente, renomear e ajustar para uma data/horário de sua preferência.
Em um projeto é comum trabalharmos com fontes de iluminação artificial, onde é interessante que essas luzes sejam exibidas na renderização, porém nem sempre precisamos que todas as luzes estejam acesas.
Para atender esta necessidade, podemos usar o botão Luzes artificiais, que permite que você escolha quais fontes de luz serão exibidas no projeto.
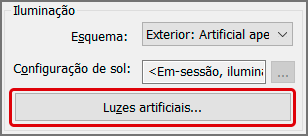
Será exibida a janela Luzes Artificiais, que exibe todas as luzes presentes no seu arquivo.
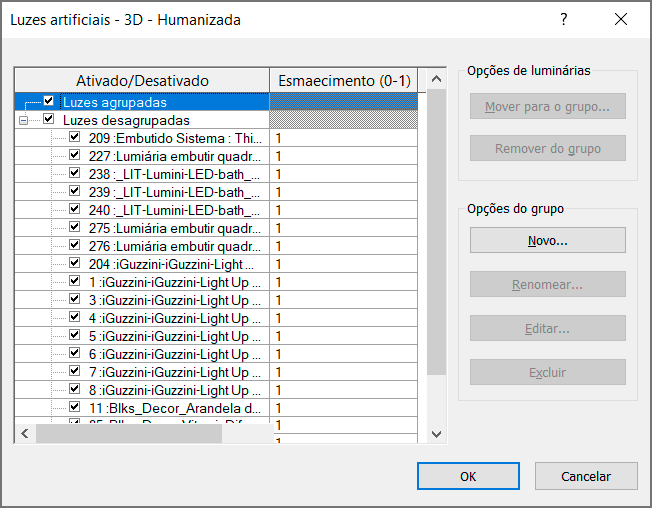
Você pode além de ligar ou desligar as fontes de luz, controlar a intensidade da luz no campo Esmaecimento (intensidade da luz) com um valor que pode variar entre 0 e 1.
É importante compreender que as fontes de luz do arquivo de Revit inteiro são exibidas aqui, então você pode utilizar o painel lateral para criar grupos, facilitando o controle e organização das fontes de luz artificial do seu projeto.
Para cenas externas, ou para cenas internas de ambientes que tenham interação com o exterior, você pode recorrer a diferentes estilos de Planos de fundo.
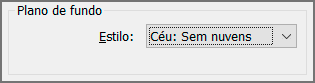
No campo Estilo, você pode selecionar entre algumas opções pré configuradas de nuvens no céu, além de configurações personalizadas como Cor, Imagem e Transparente.
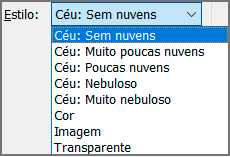
Infelizmente não temos como pré-visualizar o resultado com as opções de céus, mas o resultado é similar ao da imagem abaixo.
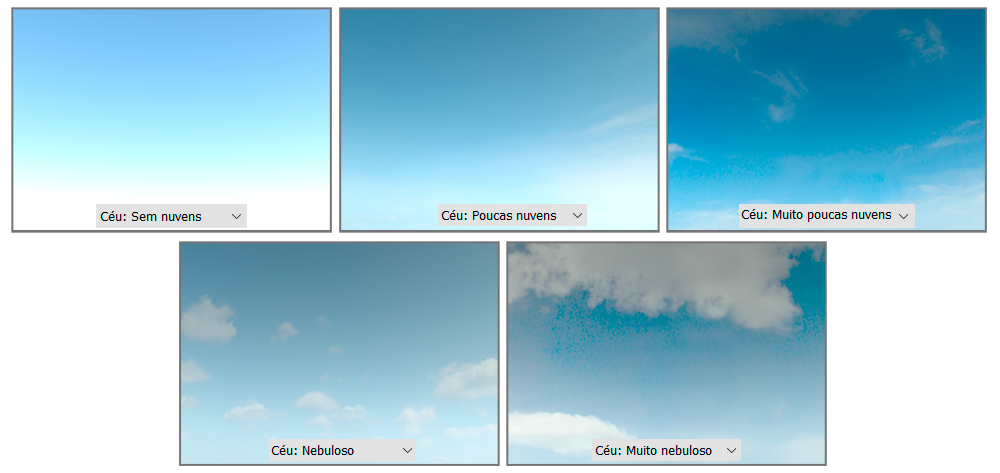
Já os demais campos possuem algumas opções de configuração, vamos conhecê-las.
Como o próprio nome diz, no campo Cor você pode escolher uma cor de sua preferência para ser utilizada no fundo da sua renderização.
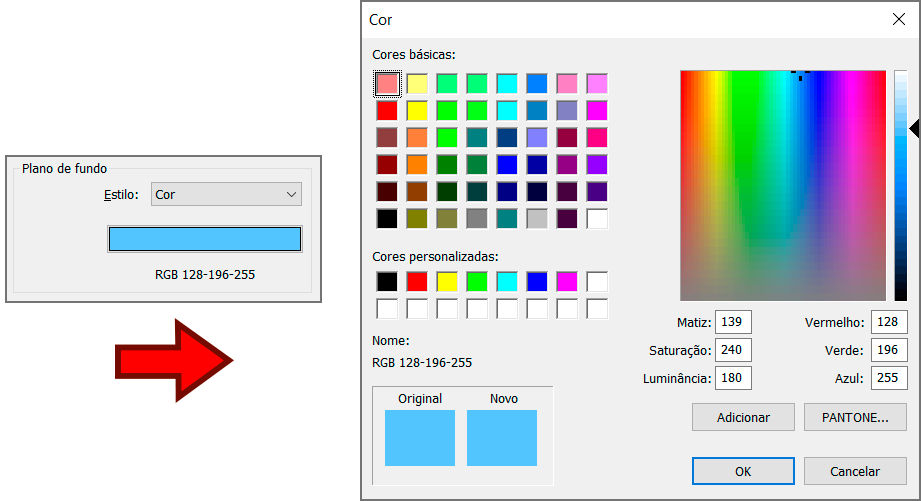
A possibilidade de escolher uma imagem como plano de fundo oferece muito mais liberdade, onde você pode usar cenários incríveis para uma melhor ambientação da sua cena.


Se preferir você pode selecionar a opção Transparente, para remover o fundo de sua renderização. Isso facilita a personalização do cenário de fundo em um programa de edição de imagens.

O campo imagem oferece a possibilidade de executar alguns ajustes de exposição da imagem renderizada, além da possibilidade de salvar a imagem dentro do projeto ou em uma pasta externa.

Ao finalizar uma renderização é comum que alguns detalhes não tenham ficado com o resultado desejado, então ao invés de renderizar novamente você pode usar o campo Ajustar exposição para fazer essas correções.
Clicando em Ajustar exposição você terá acesso a janela Controle de exposição.
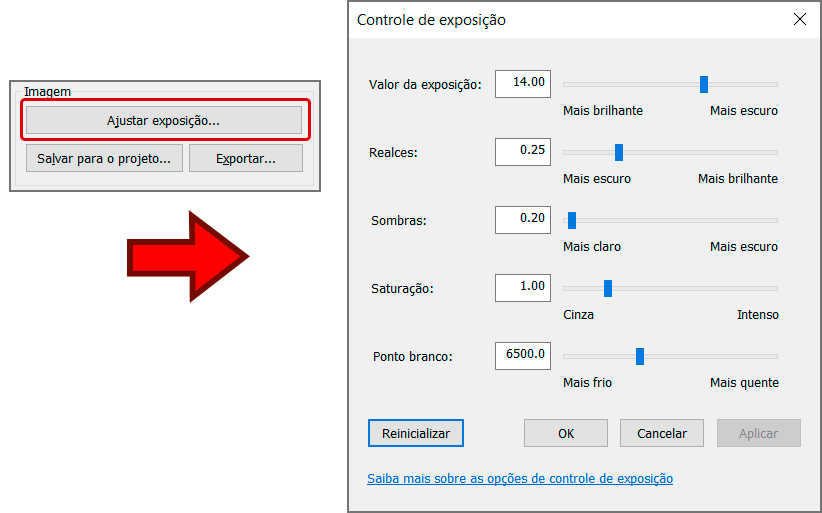
Os controles são muito simples, mas vamos entender o que cada campo controla.
Exposição é um conceito muito comum em fotografia, que se trata da quantidade de luz que o sensor da câmera capta para “queimar o filme” e gerar uma foto, onde para cada situação temos um valor ideal de exposição.

Caso sua renderização tenha ficado muito clara ou muito escura, você pode utilizar os controles para definir o valor da exposição ideal para sua cena.
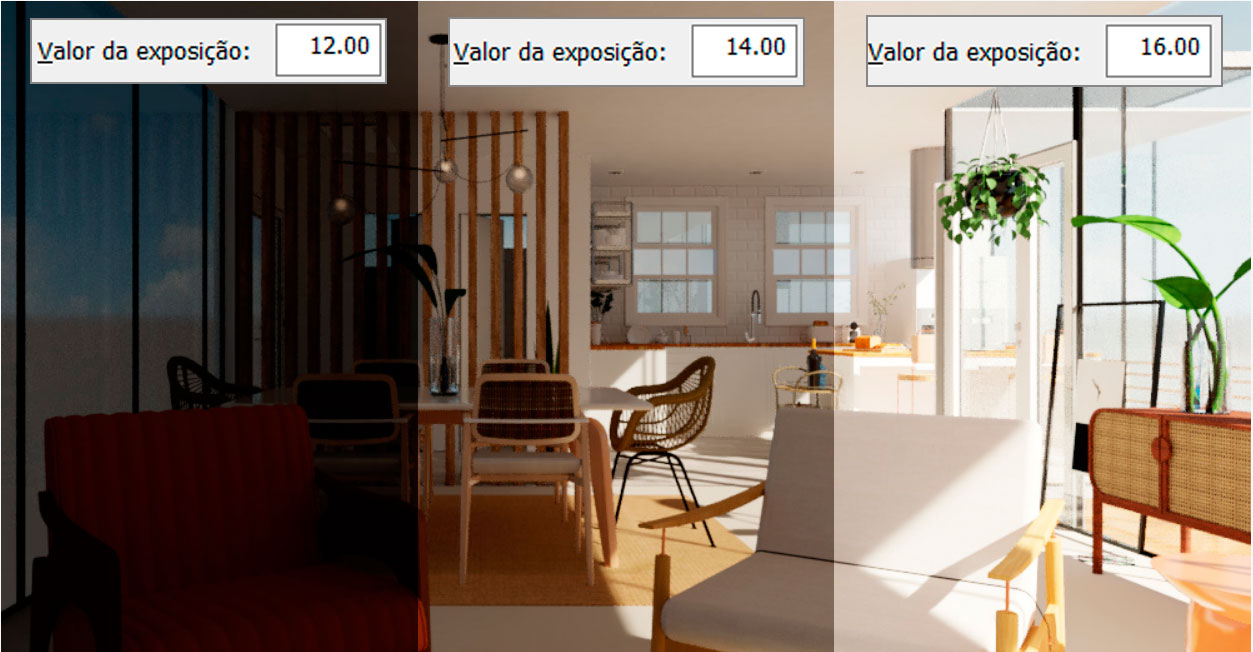
Realces, ou Highlights, são áreas da imagem renderizada que ficam com brilho de destaque, muito comuns em superfícies polidas como vidros, pedras e metais.

No Revit este controle se concentra nas áreas de luz e brilho da imagem renderizada, então de acordo com o valor utilizado pode afetar a imagem como um todo.
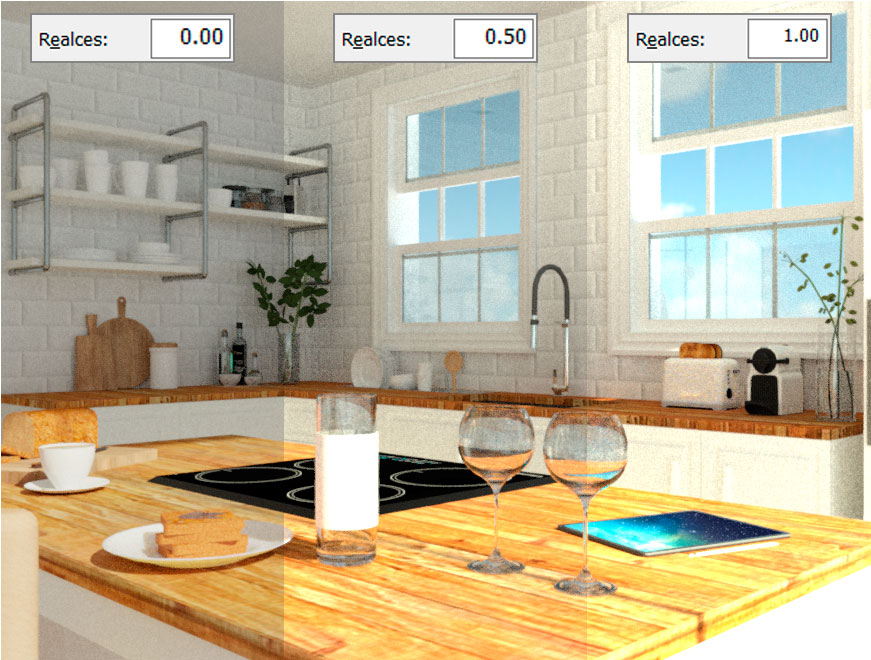
O campo sombras afeta a intensidade das sombras da imagem renderizada, deixando sua cena mais clara ou mais escura de modo geral.

Caso as sombras da imagem renderizada não tenham gerado um resultado satisfatório, é possível utilizar este campo para corrigir o resultado.
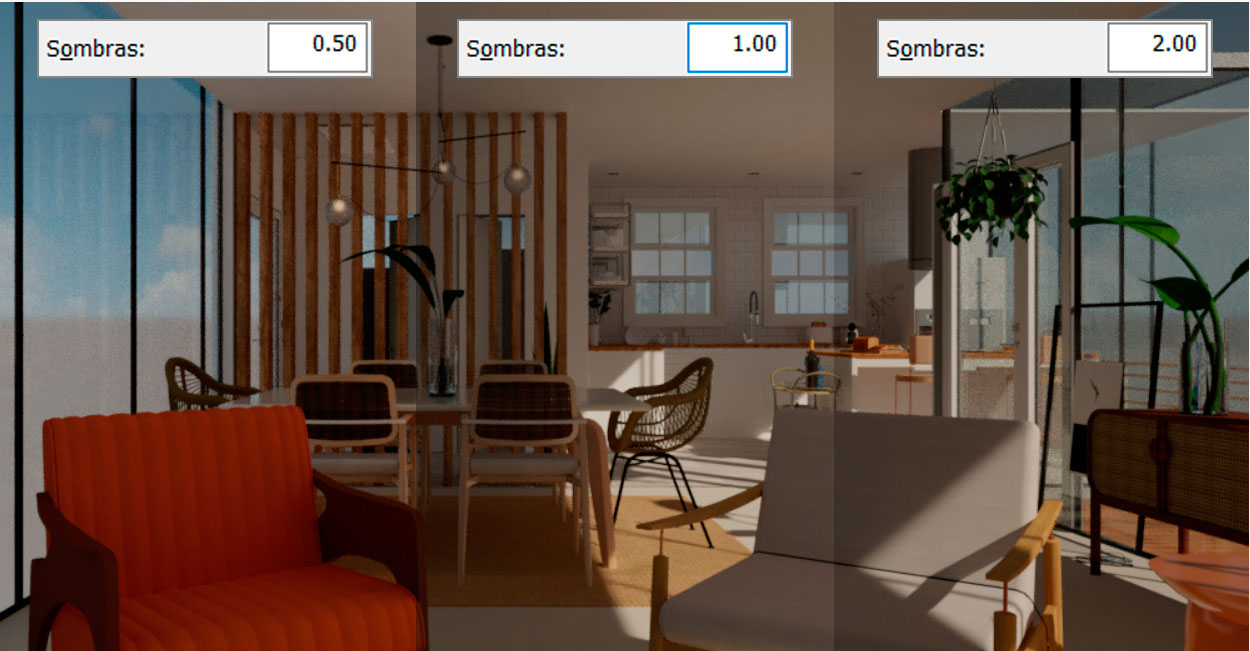
A saturação é a pureza de uma cor, onde podemos controlar a sua intensidade, sendo que quanto maior o valor mais vívida ela é, e quanto menor o valor, mais acinzentada ela se torna.

Um recurso interessante além do controle de saturação é a possibilidade de criar imagens em preto e branco, e para isso, basta alterar o controle de saturação para zero.
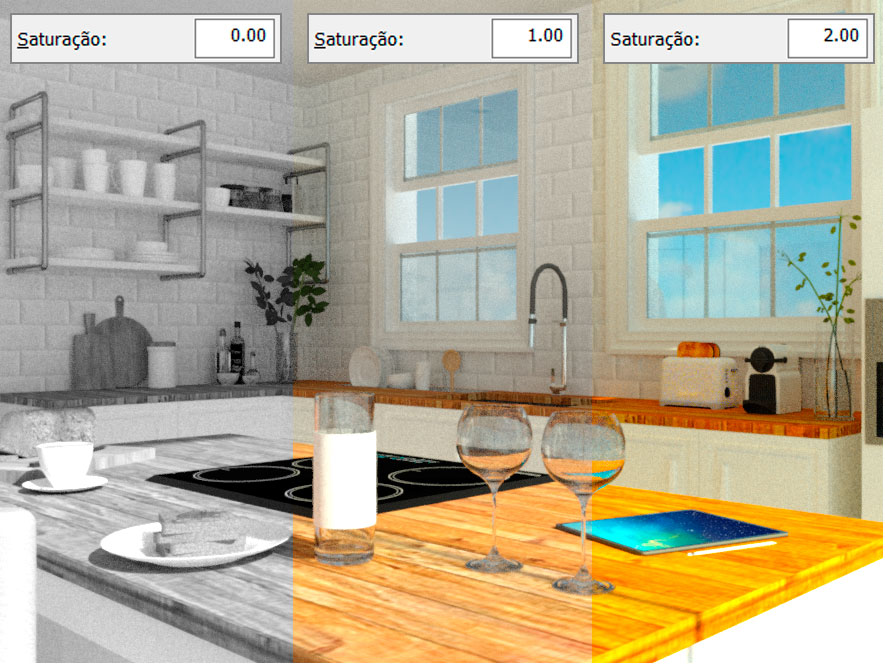
A opção Ponto branco é muito similar ao recurso de “balanço de branco”, opção presente em muitas câmeras fotográficas. Tanto é que os valores que o Revit utiliza são os da escala Kelvin (temperatura de cor).

O valor 6500 corresponde ao branco, onde você pode ajustar imagens que tenham ficado muito azuladas ou alaranjadas.
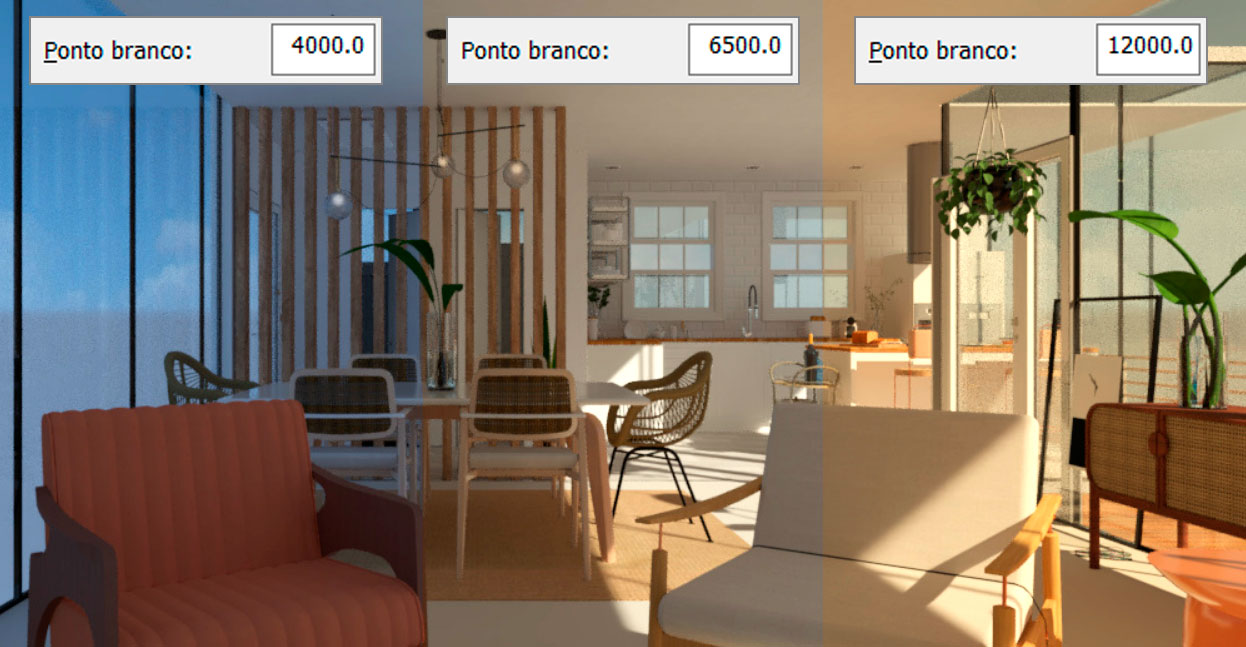
Caso tenha feito ajustes e o resultado não tenha ficado como você gostaria, é possível clicar em Reiniciar para desfazer as alterações realizadas.
Ao finalizar o processo de renderização e demais ajustes, você pode salvar a imagem dentro do projeto atual, clicando em Salvar para o projeto.
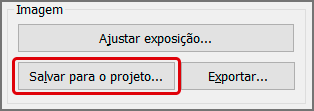
Clicando em Salvar para o projeto será exibida uma janela onde você deve escolher um nome para a sua imagem.
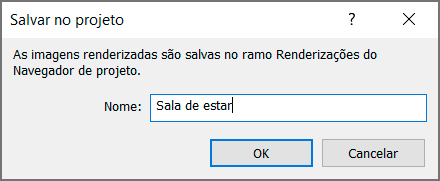
Após salvar a imagem você pode acessá-la no Navegador de projetos, dentro do campo Renderizações.
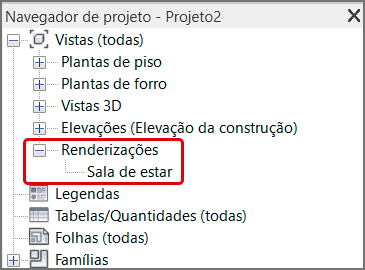
Outra opção é salvar a imagem fora do seu projeto, para isso basta clicar no campo Exportar e selecionar a pasta onde deseja salvar o arquivo de imagem.
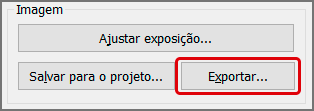
A renderização é uma ferramenta indispensável que permite apresentar de forma realista todas as ideias e soluções propostas no projeto, oferecendo clareza de informações, o que minimiza erros e alterações desnecessárias.
Desta forma é muito importante conhecer todos os recursos e funcionalidades que a ferramenta de renderização do Revit oferece, conseguindo assim obter imagens de forma rápida e com alta qualidade.
Outro item indispensável para o seu projeto, é uma boa biblioteca de famílias para projeto de interiores. Com a Blocks, você tem acesso a uma variedade incrível de famílias paramétricas e já preparadas para todo o processo de renderização em Revit.
Entre para o Clube Blocks e faça parte dessa Família!